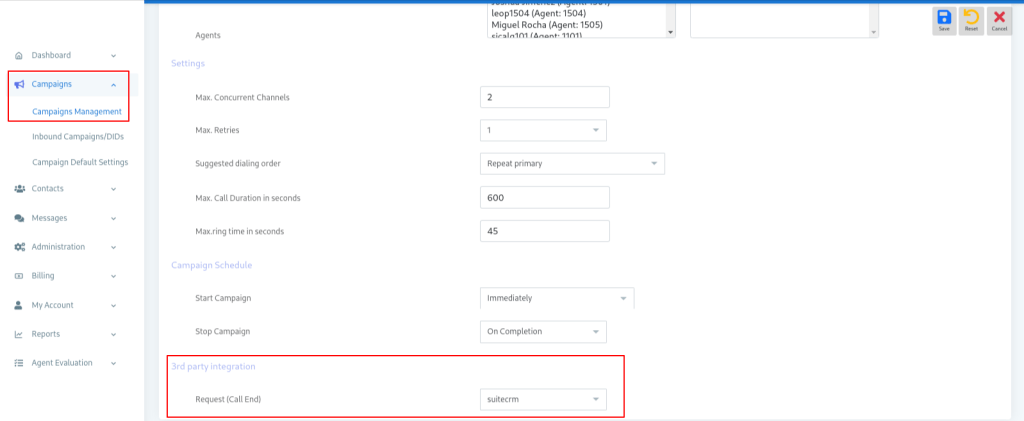Thank you for purchasing. If you have any questions that are beyond the scope of this help file, please feel free to email via contact form here. Thanks so much!
ICTCRM, The SuiteCRM Integration with ICTContact
The said integration with the use of REST APIs enables automation of the business process and enables the user to add contacts / leads
/opportunites in selected campaigns directly from SuiteCRM to ICTContact.
How to Integrate with ICTContact
Select user profile from the dropdown at the top right-hand of the SuiteCRM screen for already created user OR Login in SuiteCRM setup by user and you can also add new user and follow below steps.
Enter your ICTContact URL and ICTContact accesskey in fields and other user information in fields and click on save button.
How get ICTContact Access Key
Login into ICTContact as admin. Open menu My account => My account => Access Key. You can regenerate accesskey by clicking on Regenerate Button.
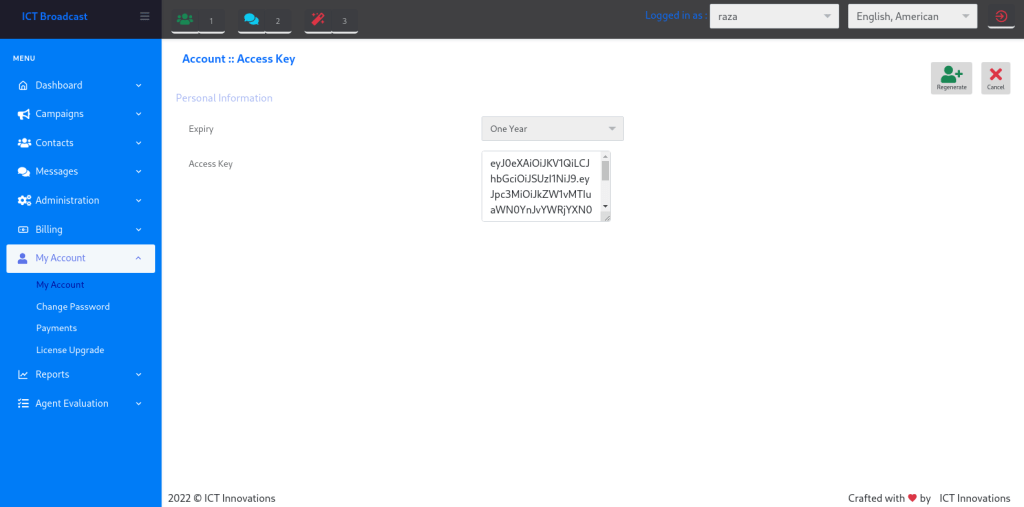
Export Leads / Contacts/ Opportunities
There will be an option in SuiteCRM to search or Filter contacts / leads / opportunities, and then export the selected leads / contacts / opportunities to the targeted campaign in ICTContact.
NOTE: In target campaign only those campaign display whose status is active and Contact List Closure set to Wait Contact (API) in ICTContact.
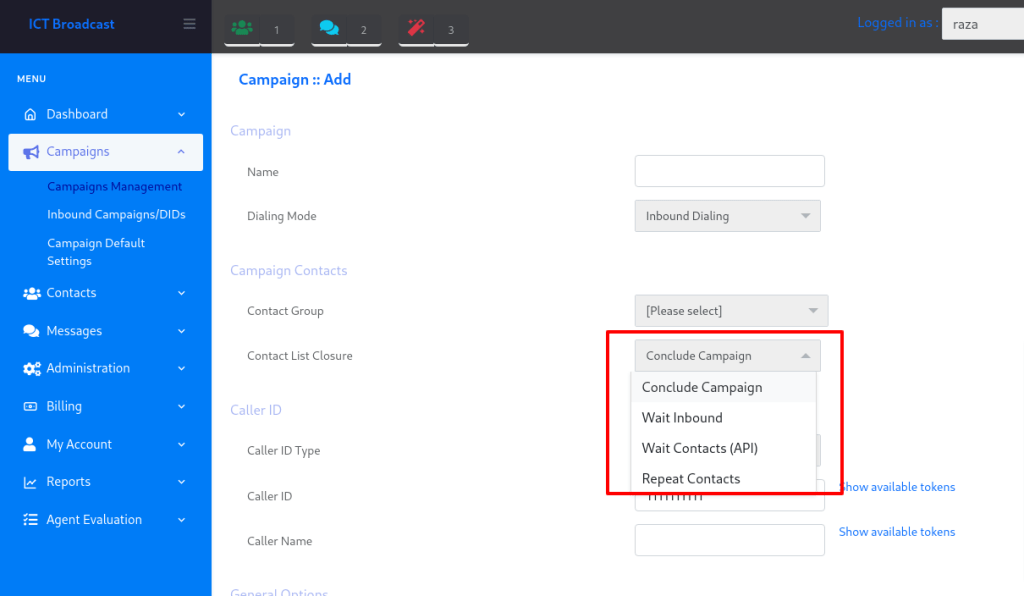
Export Leads
Select Leads from Sales Menu and click on view leads. Then leads list is displayed and then select leads which you want to export in ICTContact and then select export from the Bulk action dropdown list. A dialogbox will display. And select campaign from the dropdown list and click on export button then selected leads will export in target campaign successfully.
Export Contacts
Select Contacts from Sales Menu and click on view contacts. Then contact list is displayed and then select contacts which you want to export in ICTContact and then select export from the Bulk action dropdown list. A dialogbox will display. And select campaign from the dropdown list and click on export button then selected contacts will export in tagret campaign successfully.
Export Opportunities
Select Opportunities from Sales Menu and click on view opportunities. Then opportunities list is displayed and then select opportunities which you want to export in ICTContact and then select export from the Bulk action dropdown list. A dialog box will display. And select campaign from the dropdown list and click on export button then selected opportunities will export in target campaign successfully.
Do Not Call List – top
If contact / lead set as Do Not Call (DNC) then during contact / lead export if contact is DNC then it is export in DNC list of ICTContact.
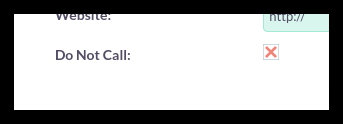
Configure Grant Types – top
Before you can consume the API, you must first configure SuiteCRM to grant access to a client. SuiteCRM provides an administrative panel, through which you can add clients and revoke tokens. To configure the grant types, select the admin panel, and then select OAuth2 Clients and Tokens:
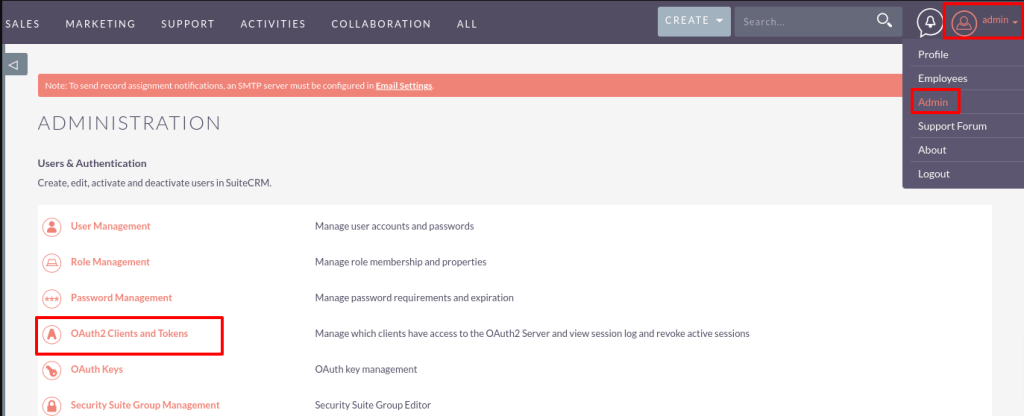
Available Grant Types
- Password Grant
- Client credentials Grant
Password Grant
A password grant is used for allow users to log into SuiteCRM with a username and a password. Select new password client:
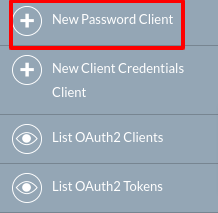
Begin configuring grant:
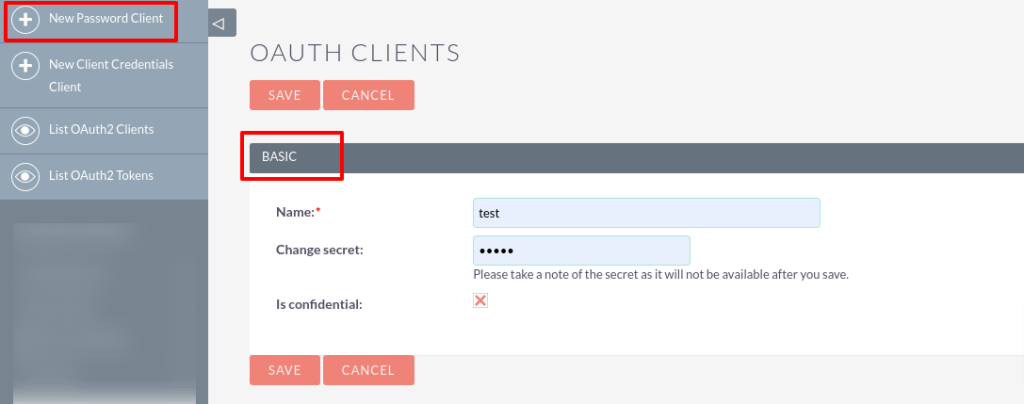
The ‘secret’ will be hashed when saved, and will not be accessible later. The ‘id’ is created by SuiteCRM and will be visible once the client is saved.
Client credentials Grant
A client credentials grant is the simplest of all of the grants types, this grant is used to authenticate a machine or service. Select new client credentials client:
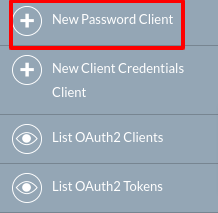
Begin configuring the grant:
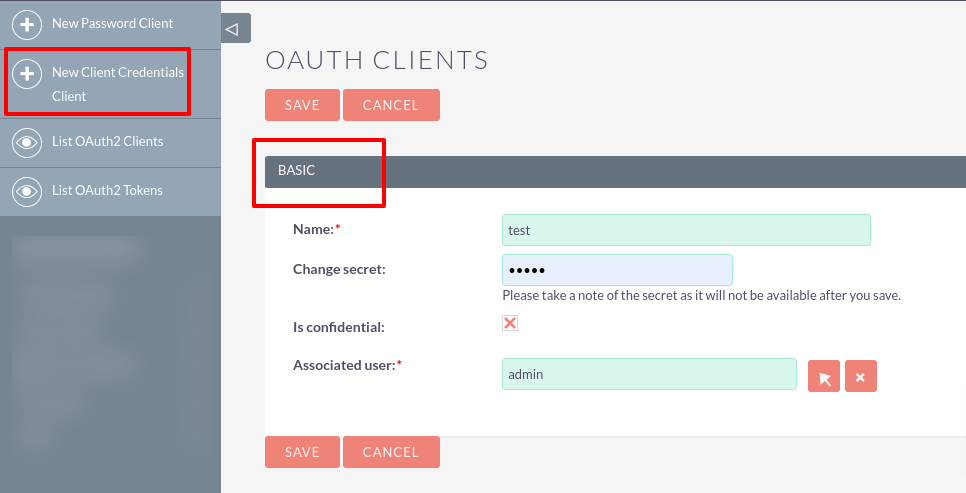
The ‘secret’ will be hashed when saved, and will not be accessible later. The ‘id’ is created by SuiteCRM and will be visible once the client is saved.
Closure Codes Synchronization – top
Disposition Management – top
ICTContact will offer a GUI, where admin can manage a list of dispositions, they create/edit or delete the disposition. And in SuiteCRM can create disposition and export the CRM disposition list into ICTContact.
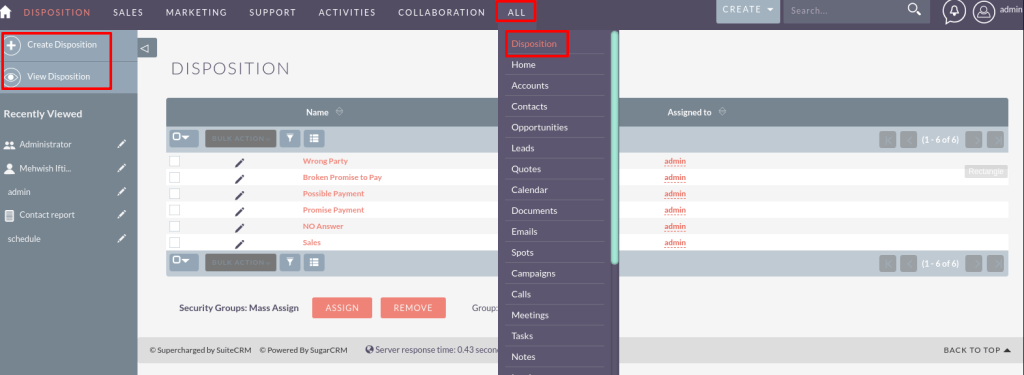
Synchronize Disposition
Login into your SuiteCRM. Select Disposition from All menu. Click on View Disposition then select the disposition and click in Export into ICTContact from Bulk action dropdown list.
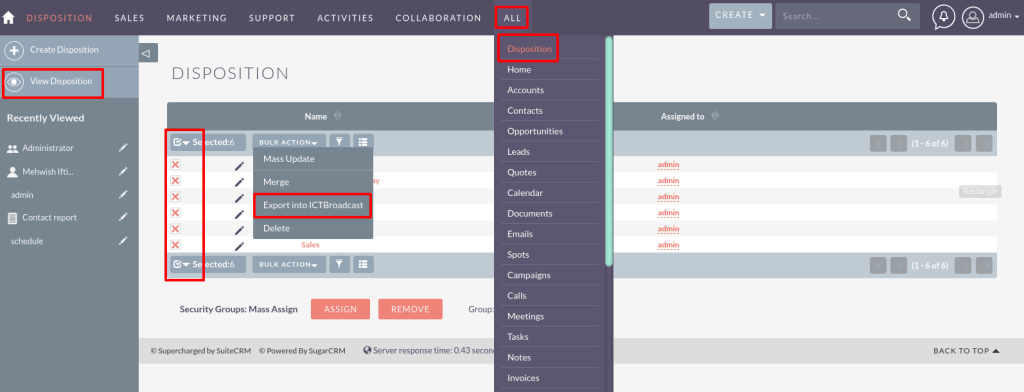
Login into your ICTContact Admin panel. and Click on message => Disposition => New Disposition. Select Yes from “Synchronize with SuiteCRM” dropdown if you want to this created disposition also import in your SuiteCRM disposition list.
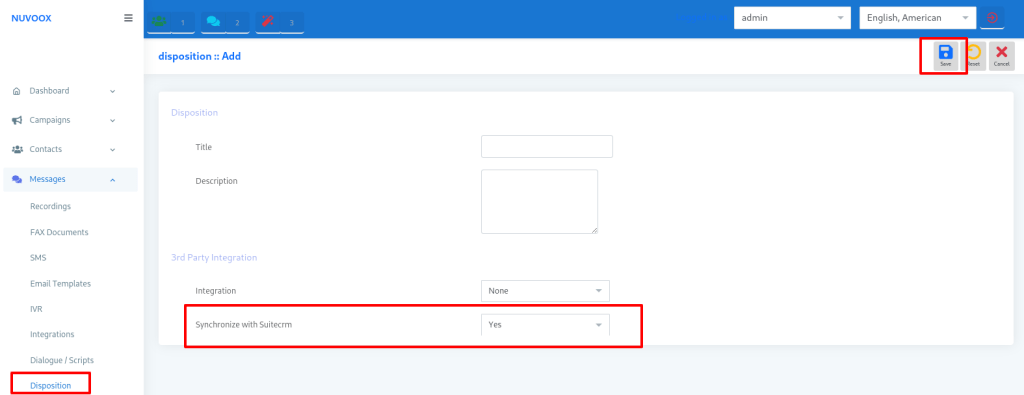
ICTContact Agent Disposition – top
Agent set Dispostion, After call completion in ICTContact. If you want it is also update in your SuiteCRM then perform the following steps.
Login into your ICTContact Admin panel. Click on message => Disposition. And select integration from integration dropdown list which you want to execute after agent disposition set and click on save button.
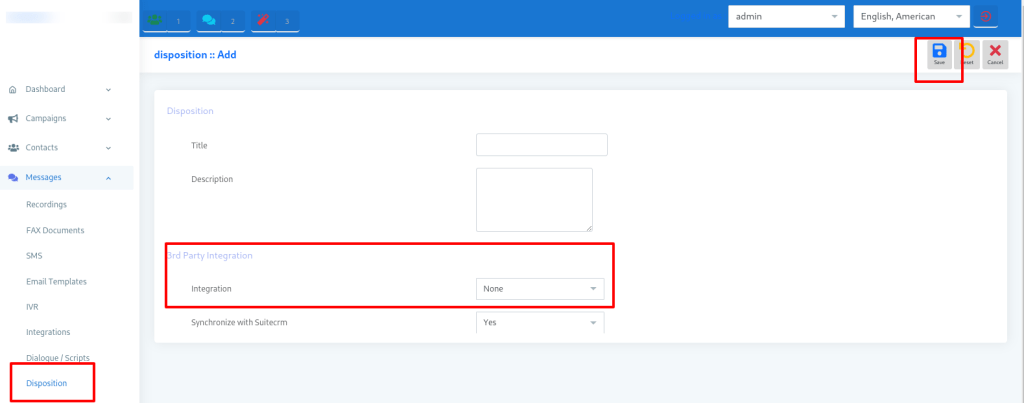
(ICTContact Agent Panel) When agent select dispostion after call completion then it is also update in SuiteCRM.
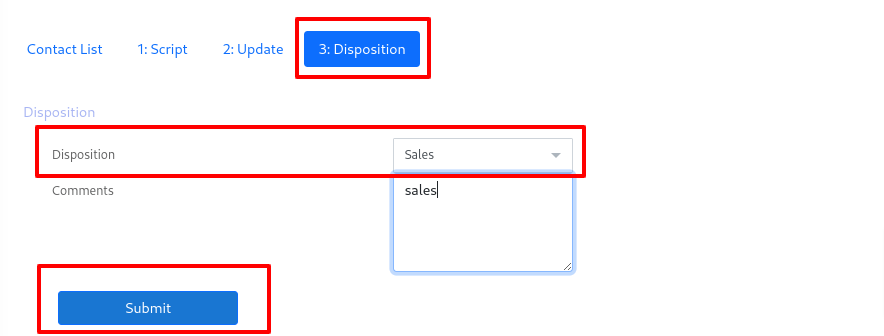
You can Check it in your SuiteCRM account. Login into your SuiteCRM. And click on Disposition => View Disposition from menu.
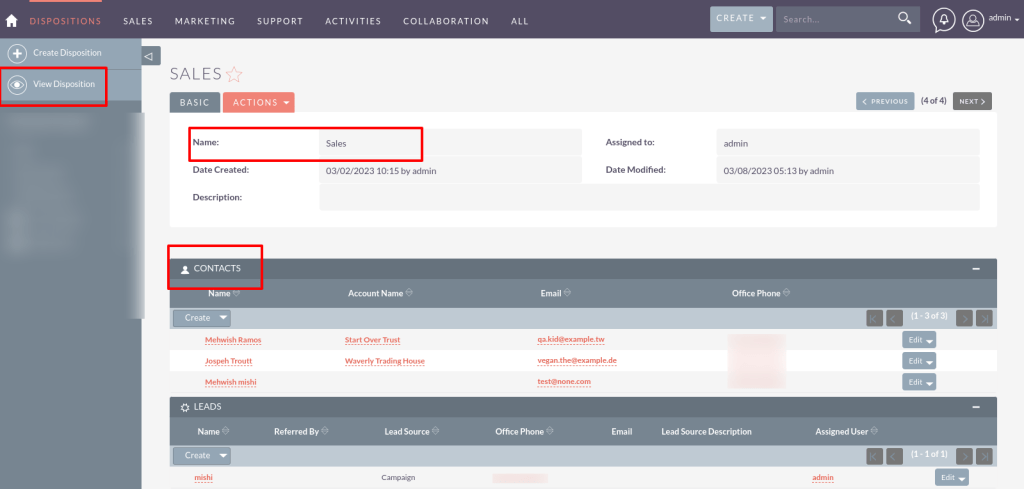
Combined Report – top
SuiteCRM allows to see reports, Advanced Open Reports (AOR) is the reporting module within SuiteCRM. AOR can be accessed by clicking the ‘Reports’ link within the navigation menu. The reporting module allows users to report on CRM data from any module and has many features to display key information quickly.
To create a report, hover over the Reports module on the navigation bar and select ‘Create Report’.
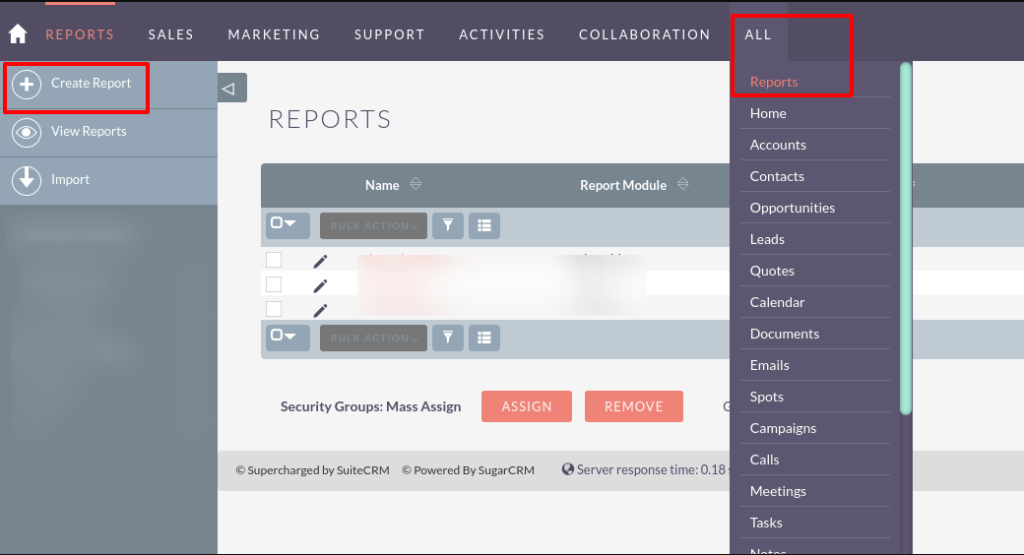
You will be presented with the report Edit View. To obtain a list of fields to add to the report, you have to select a module from the Report Module drop down.
Once you have selected a Report Module, the list of fields available will display on the left panel. You can add fields to the ‘Fields’ section of the report by expanding the module you wish to select fields from and then drag and drop those fields into the field section.
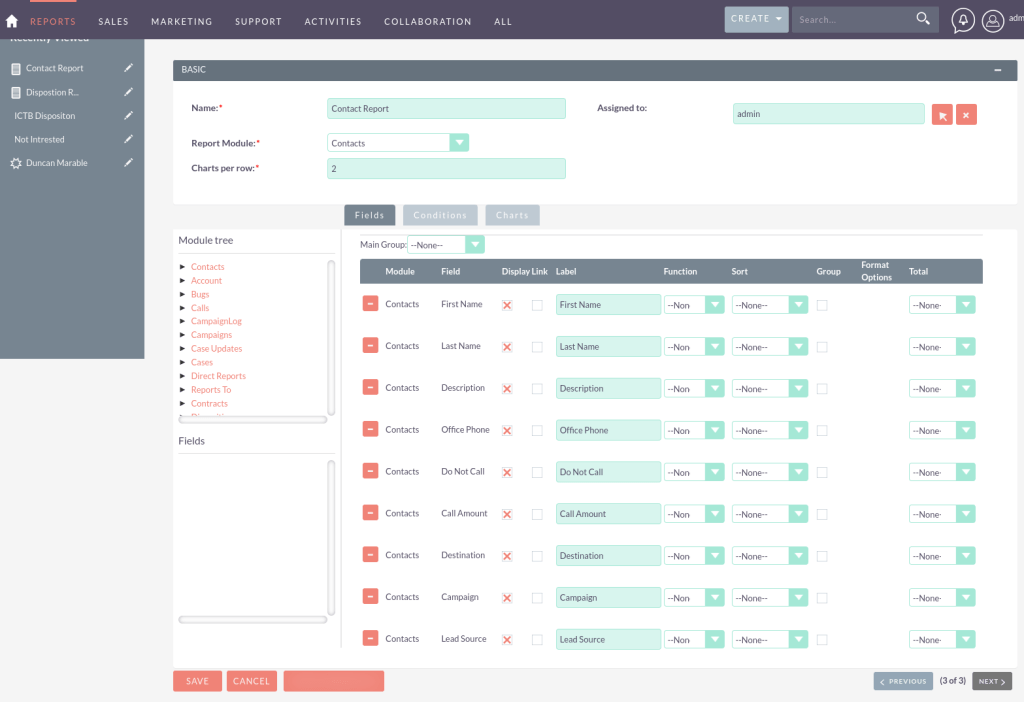
You can view the report.
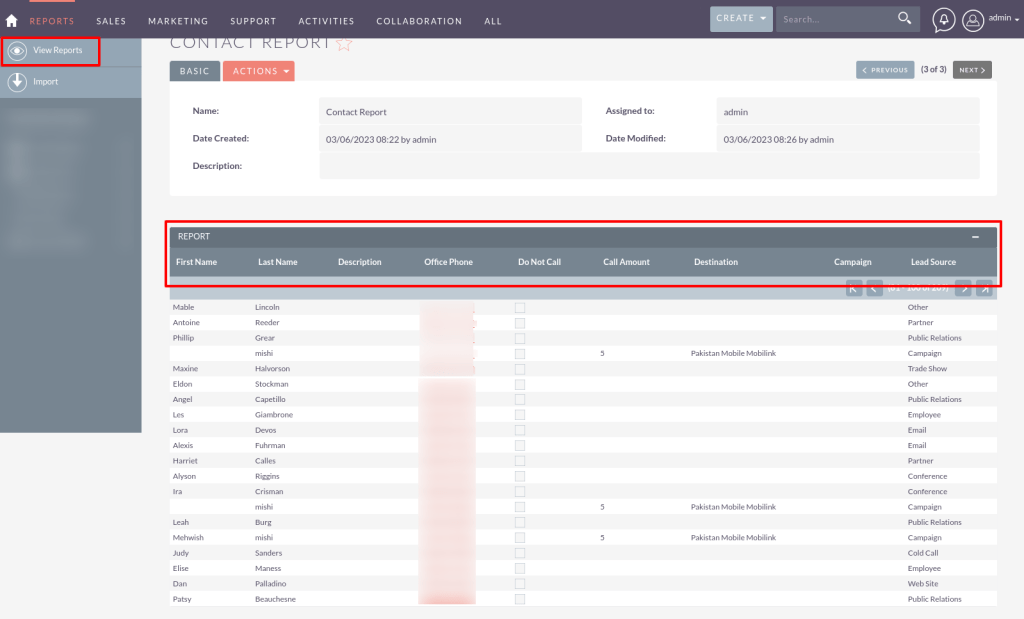
Add Integration in ICTContact – top
We need to update some SuitCRM fields after call completion therefor integration creation required. Login into ICTContact and Click on message
=> integration => add integration. Select “SuiteCRM Http request” from integration type dropdown. Insert Remote URL, select Grant type, enter oauth client id and secret. Insert token (campaign_id,spool_id,contact:contact_id,call:status) in request data field and save it. (NOTE: Check Grant Type section for more details)
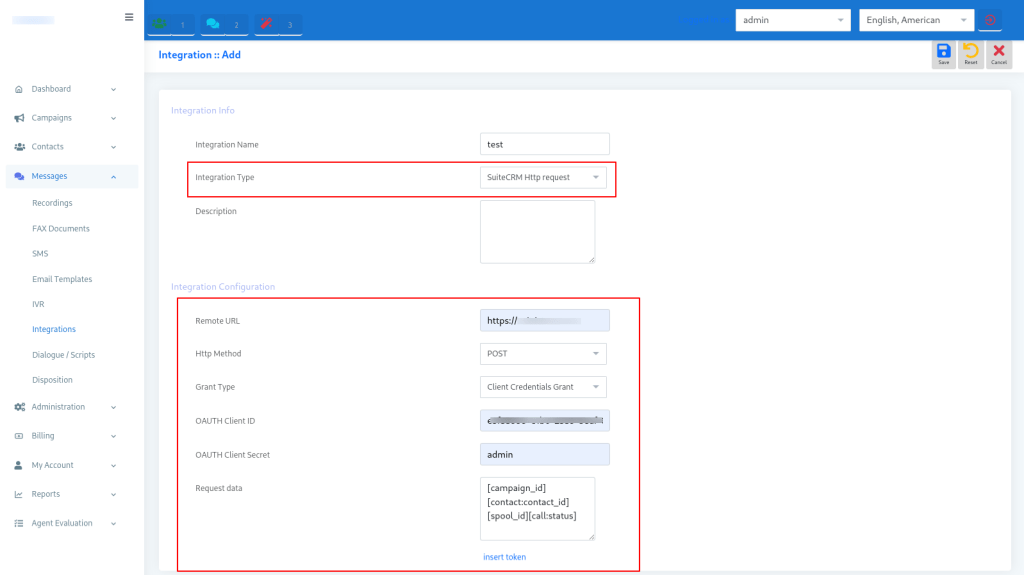
Select created integration in 3rd party integration block during campaign creation.